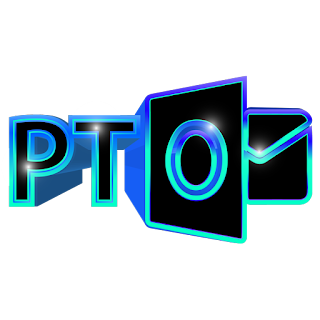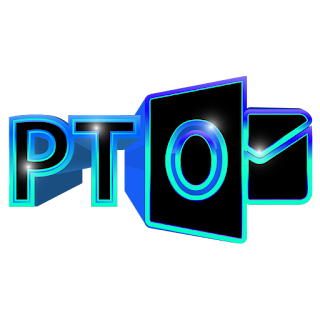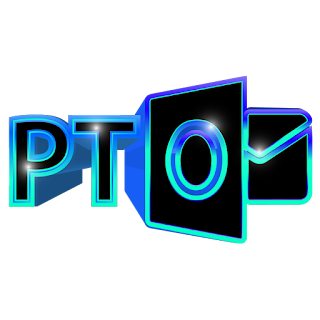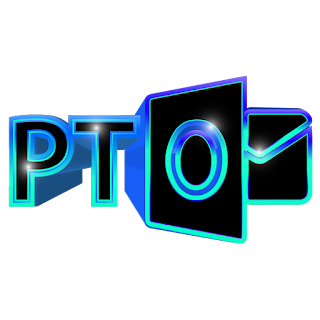Backing up your Outlook tasks offline
In absence of Outlook task synchronization with task server or services, such as CalDAV and Exchange servers, people would think about exporting their task entries into iCal files (.ics files), .csv files, .pst files, or Excel files. If you solely work with Outlook, then it is recommended to export them into .pst files for the best import result in the future.However, users most likely export Outlook tasks for use on other application or database import. The .csv method is not a good choice because foreign language characters in task entries will be corrupted after exporting. Thus, the best and the most compatible way to export is using iCal method.
EVO staff has once again made some useful Outlook add-in after EVO Collaborator for Outlook. It is called Power Toys for Outlook. This collection of add-ins include a nice task export tool for Outlook 2010, 2013, 2016 and 2019. There are 2 ways that PTO exports Outlook tasks:
1. Export tasks as vCalendars (Outlook ICal (ics)) – This is as same as Outlook’s Save As except Outlook can only save one task per operation. PTO is able to save the whole task folder at once.
2. Export tasks into one single vCalendar (iCal (ics)) – Since vCalendar protocol is able to store multiple tasks in one single file, PTO saves the hassle of managing 100s or even 1000s of iCal (ics) files.
Here is a general guideline to export your Outlook tasks:
1. Download Power Toys for Outlook from EVO’s Official website.
2. Close Outlook and run setup.exe with administrator’s privilege.
3. Open Outlook and click on Power Toys ribbon at top.
4. Click on Export tasks.
5. Select your Outlook tasks folder.
6. Click on 1 of the 2 export types.
7. A folder created by date will pop up showing all iCal (ics) files accordingly.
As you can see, exporting Outlook tasks becomes as easy as 1-2-3.